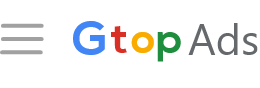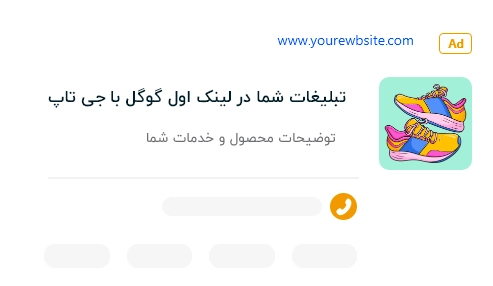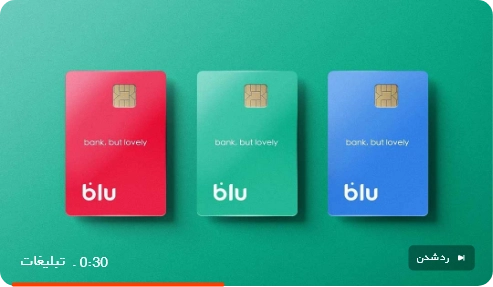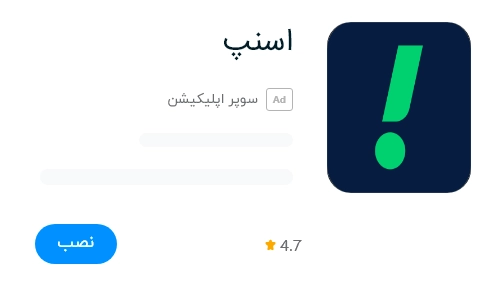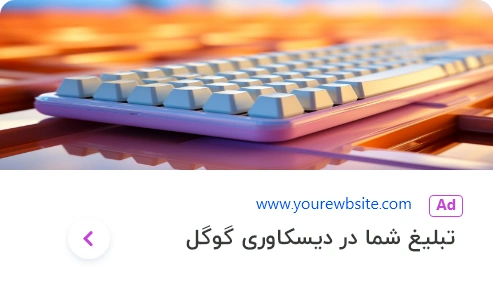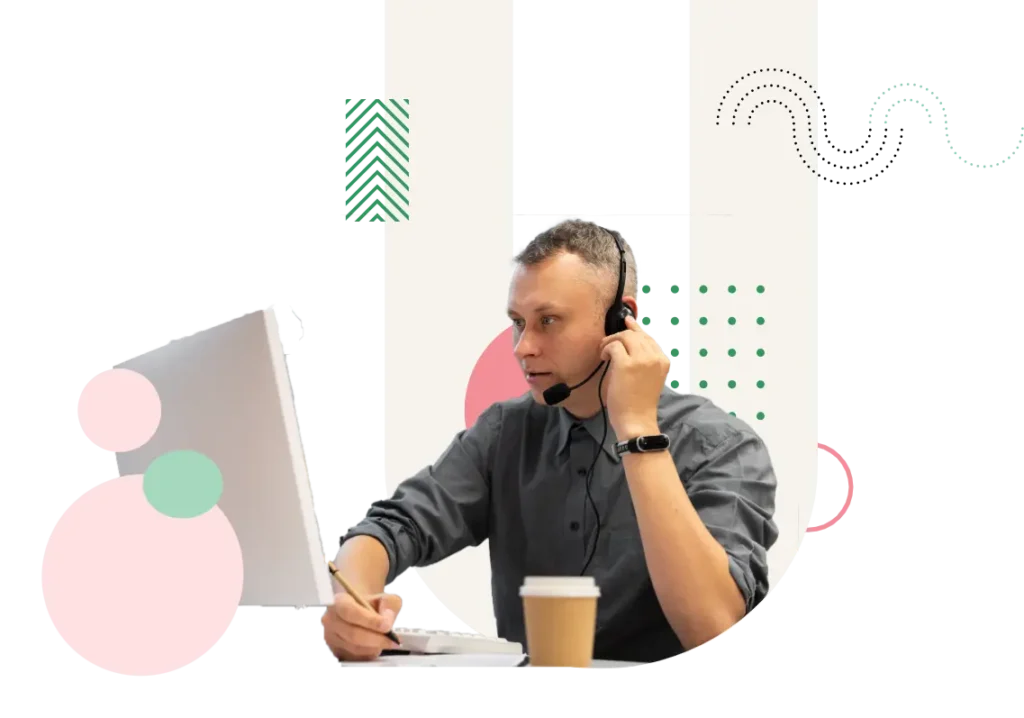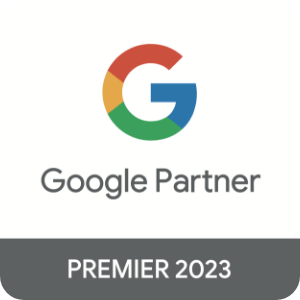مقدمه
پریمیر پرو (Premiere Pro) محصول پرقدرت شرکت ادوبی، یکی از محبوبترین و قدرتمندترین نرمافزارهای تدوین ویدیو در جهان محسوب میشود. این نرمافزار، ابزار اصلی بسیاری از تدوینگران حرفهای و حتی فیلمسازان هالیوودی است. یادگیری پریمیر پرو، فرصتهای شغلی و خلاقیت فردی شما را به طرز چشمگیری افزایش میدهد.
در این مقاله، با زبانی ساده و با تکیه بر تجربه عملی، مباحث مهم Premiere Pro را گامبهگام آموزش خواهیم داد تا بتوانید تدوین فیلمهای خود را بهراحتی انجام دهید.
آشنایی با محیط کاربری پریمیر پرو
پس از نصب و اجرای برنامه، با صفحه اصلی نرمافزار روبرو میشوید. محیط کاربری پریمیر پرو به صورت بخشبندی (Panel) طراحی شده است که شامل قسمتهای زیر است:
- Project Panel: محل مدیریت فایلها و پروژهها. اینجا فایلها (ویدیو، صوت، عکس و …) وارد شده و قابل دستهبندی هستند.
- Source Monitor: نمایش اولیه ویدیوها پیش از قرار دادن در تایملاین.
- Timeline: محل اصلی تدوین و چیدمان کلیپها.
- Program Monitor: نمایش نتیجه نهایی تدوین روی تایملاین.
- Tools: ابزارهای برش، جابجایی، انتخاب و غیره.
- Effects & Effects Control: افکتها و تنظیمات آنها.
شروع یک پروژه جدید
برای ایجاد یک پروژه جدید، از منوی File > New > Project استفاده کنید. سپس نام پروژه و محل ذخیرهسازی آن را انتخاب نمایید. در ادامه تنظیمات پایه پروژه نمایان میشود که میتوانید آنها را مطابق نیاز خود انتخاب کنید (برای شروع پیشنهاد میشود تنظیمات پیشفرض را تغییر ندهید).
Import یا وارد کردن فایلها
برای افزودن ویدیوها، تصاویر یا صداها، کافی است در بخش Project راست کلیک کرده و گزینه Import را انتخاب یا فایلها را Drag & Drop (کشیدن و رها کردن) کنید. پریمیر انواع فرمتهای رایج را به راحتی پشتیبانی میکند.
ساخت Sequence و کار با Timeline
Sequence محیط زمانی (تایملاین) تدوین است که کلیپها و عناصر مختلف را در آن مرتب میکنید. برای ساخت Sequence جدید، میتوانید یک کلیپ را روی آیکون ‘New Item’ در Project Panel بیندازید تا Sequence با تنظیمات همان کلیپ ساخته شود؛ یا به صورت دستی Sequence جدید ایجاد کنید.
معرفی ابزارهای کاربردی تایملاین
- Selection Tool (V): انتخاب و جابجایی المانها.
- Razor Tool (C): برش و تقسیم کلیپها.
- Track Select Tool (A): جابجایی همزمان چندین کلیپ.
- Ripple Edit Tool (B): ویرایش و حذف گپها به صورت هوشمند.
تدوین اولیه: برش، ترتیب و حذف بخشهای اضافی
تدوین اولیه فرآیندی است شامل:
- برش قسمتهای ناخواسته: با ابزار Razor Tool بخشهای اضافی را حذف و با ابزار Selection Tool کلیپها را مرتب کنید.
- مرتبسازی کلیپها: کلیپها را گرفته و روی ترتیب دلخواه در Timeline قرار دهید.
- استفاده از چند ترک: در صورت نیاز از چند ترک (Video Track, Audio Track) برای ترکیبی از ویدیوها و صداها استفاده کنید.
افزودن افکتها و ترنزیشنها
برای افزایش جذابیت ویدیو، پریمیر پرو انواع افکتها (تأثیرات بصری) و ترنزیشنها (انتقال بین دو نما) را ارائه میدهد. برای اینکار:
- از بخش Effects، افکت یا ترنزیشن مورد نظر را جستجو کنید.
- آن را روی کلیپ یا بین دو کلیپ بکشید (Drag & Drop کنید).
- در قسمت Effect Controls، تنظیمات پارامترهای افکت را مطابق نیاز تغییر دهید.
از متداولترین ترنزیشنها میتوان به Dissolve و Wipe اشاره کرد. افکتهایی مثل Blur، Color Correction و … نیز بسیار کاربردی هستند.
افزودن متن و عنوان (Title)
برای اضافه کردن متن یا تایتل به ویدیو، از ابزار Type (T) یا مسیر Graphics > New Layer > Text استفاده کنید. پس از نوشتن متن، میتوانید در پنل Essential Graphics شکل، رنگ، فونت و سایر خصوصیات ظاهری متن را ویرایش کنید.
متنها میتوانند برای معرفی، زیرنویس یا ذکر نکات مهم به کار روند.
اصلاح رنگ و نور (Color Correction)
یکی از مهمترین مراحل تدوین، تنظیم رنگ (Color Grading) و اصلاح نور است. پریمیر پرو با پنل Lumetri Color امکانات کاملی برای این کار ارائه میدهد.
- Basic Correction: تصحیح روشنایی، کنتراست، White Balance و …
- Creative: افزودن Lookهای آماده یا ایجاد افکت سینمایی
- Curves: تنظیم منحنی نور و رنگ برای ویرایش دقیقتر
- Color Wheels: تنظیم سایهها (Shadows)، میدرنج و هایلایتها
کافیست کلیپ مورد نظر را انتخاب و وارد پنل Lumetri Color شوید، سپس اسلایدرها را تنظیم کنید تا بهترین تصویر حاصل شود.
تنظیم و ادیت صدا
برای بهبود کیفیت صدا:
- سطح صدای کلیپها را تنظیم کنید (از خط افقی روی ترک صدا میتوانید Volume را کم یا زیاد کنید).
- در بخش Audio Effects، افکتهایی مثل DeNoise (برای حذف نویز محیط)، DeReverb (کاهش پژواک)، EQ و … را به کار ببرید.
- برای اضافه کردن موسیقی زمینه یا جلوههای صوتی، فایلهای صوتی را به تایملاین Import و در ترک صدای مجزا قرار دهید.
- برای Fade in/Out صدا (افزایش یا کاهش تدریجی)، گوشه کلیپ صوتی را بکشید یا از افکت Audio Transitions استفاده کنید.
خروجی گرفتن از پروژه (Export)
پس از اتمام تدوین، زمان خروجی گرفتن فرا میرسد. برای اینکار مسیر File > Export > Media (یا کلید میانبر Ctrl+M) را انتخاب کنید. در این پنجره فرایند رندر و ذخیرهسازی قابل تنظیم است:
- فرمت محبوب برای ویدیوهای اینترنتی H.264 (mp4) است.
- Presetهای آماده مثل YouTube 1080p مناسب اشتراکگذاری در شبکههای اجتماعی است.
- کیفیت تصویر/صدا، حجم فایل و محل ذخیره را تعیین کنید.
- روی Export یا Queue (جهت خروجی گرفتن در Media Encoder) کلیک نمایید.
نکات و ترفندهای حرفهای در پریمیر پرو
- از کلیدهای میانبر مثل C (برش)، V (انتخاب)، Space (پخش/توقف) برای افزایش سرعت کار استفاده کنید.
- با کلیک راست روی یک کلیپ و انتخاب Replace Footage، میتوان به سرعت یک فایل را جایگزین کرد بدون به هم ریختن تایملاین.
- در صورت هنگ یا کندی برنامه، حافظه کش را با مسیر Edit > Preferences > Media Cache پاکسازی کنید.
- برای سینک دقیق صدای جداگانه با تصویر، از قابلیت Synchronize استفاده کنید.
- برای ساخت پروژههای پیچیدهتر، از Nested Sequence کمک بگیرید (ترکیب چند سکانس داخل یکدیگر).
منابع یادگیری تکمیلی
- وبسایت رسمی Adobe و بخش راهنمای Premiere Pro
- کانالهای آموزشی ایرانی و خارجی در آپارات و یوتیوب
- فرومها و انجمنهای تخصصی تدوین (مثل CGPersia, CreativeCow)
- مطالعه کتابهای آموزشی و مقالات آنلاین (جستجو به فارسی و انگلیسی)
جمعبندی
پریمیر پرو ابزاری فوقالعاده برای تدوین حرفهای فیلم است که با یادگیری اصولی و تمرین مستمر، میتوانید به تولید ویدیوی باکیفیت و جذاب برسید. فراموش نکنید که خلاقیت، تمرین و بهروزرسانی دانش تخصصی در کنار آشنایی با جدیدترین قابلیتهای نرمافزار، شما را به یک تدوینگر حرفهای تبدیل خواهد کرد. توجه کنید که هرچه پروژههای بیشتری انجام دهید، دست شما در استفاده از امکانات گسترده پریمیر پرو بازتر خواهد شد و مهارتتان افزایش مییابد.
در پایان اگر سوال یا چالشی داشتید، کامنت بگذارید یا به منابع معرفی شده مراجعه کنید. موفق باشید!