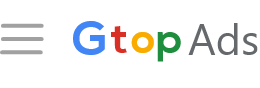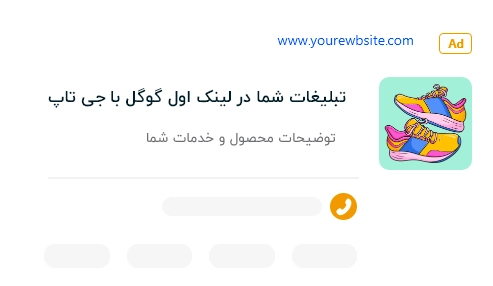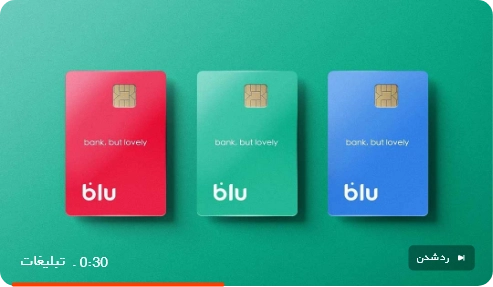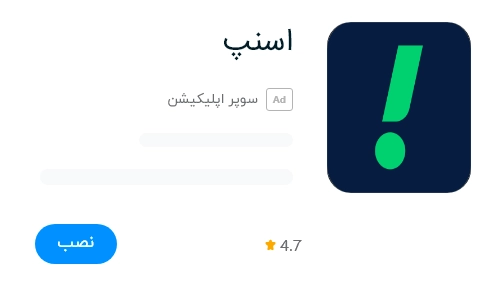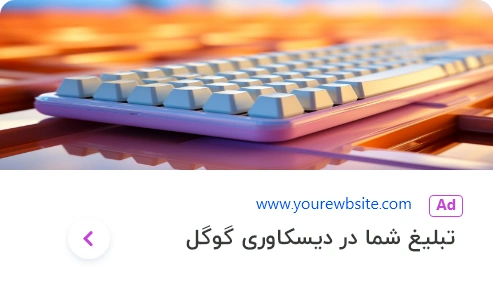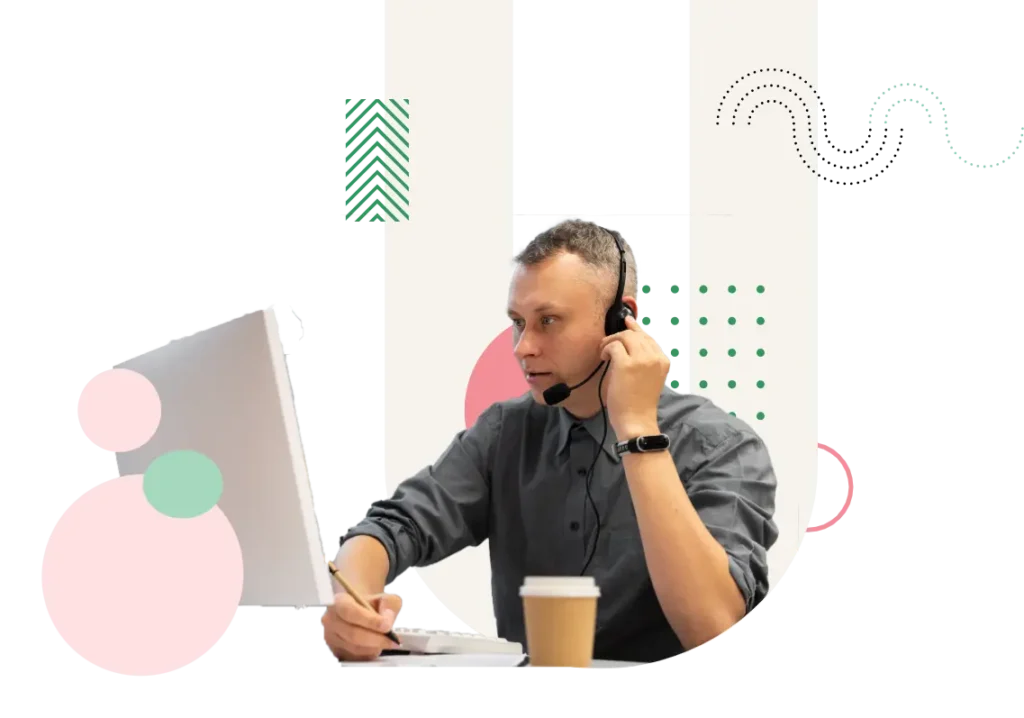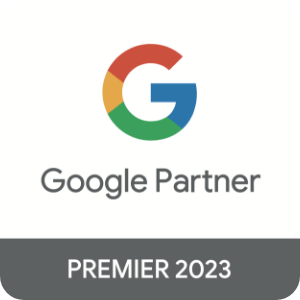مقدمهای بر پریمیر پرو
وقتی صحبت از ویرایش و تدوین ویدئو به میان میآید، ادوبی پریمیر پرو (Adobe Premiere Pro) یکی از محبوبترین و حرفهایترین نرمافزارها در این زمینه است. بسیاری از فیلمسازان، یوتیوبرها، تدوینگران و حتی افراد علاقهمند به تولید محتوای ویدئویی، از این نرمافزار قدرتمند برای تولید آثار خود استفاده میکنند. در این مقاله تصمیم داریم آموزش پریمیر پرو را از پایه تا سطح پیشرفته ارائه داده و نکات عملی، تنظیمات و ترفندهای کلیدی این نرمافزار را بررسی کنیم.
شروع کار با پریمیر پرو
نصب نرمافزار و آشنایی اولیه
در ابتدای کار نیاز دارید نسخهای از پریمیر پرو را روی کامپیوتر خود نصب کنید. این نرمافزار برای سیستمعاملهای ویندوز و مک عرضه شده است. بعد از نصب، نرمافزار را اجرا کنید؛ با صفحه خوشآمدگویی مواجه خواهید شد که امکان ایجاد پروژه جدید یا بازکردن پروژه قبلی را به شما میدهد.
ساخت پروژه جدید
روی New Project کلیک کنید. پنجرهای باز میشود که باید برای پروژه خود نام انتخاب کنید و محل ذخیرهسازی آن را تعیین نمایید. تنظیمات پروژه در این مرحله معمولاً روی حالت پیشفرض کافی است، اما میتوانید فرمتهای صوتی و تصویری دلخواه خود را نیز انتخاب کنید.
آشنایی با محیط کاربری
محیط پریمیر پرو به صورت ماژولار طراحی شده است و به شما امکان میدهد پنلهای مختلف را جابجا کرده یا سفارشی کنید.
- پنل Project: مکانی که تمام فایلهای ویدئو، صدا و تصاویر وارده قرار میگیرند.
- پنل Timeline: جایی که ویرایش اصلی و برش ویدئوها صورت میگیرد.
- پنل Program Monitor: نمایش خروجی نهایی تدوین ویدئوها.
- پنل Effect Controls: برای کنترل افکتها و تنظیم پارامترهای هر کلیپ.
وارد کردن فایلها (Import)
برای شروع ویرایش نیاز دارید فایلهای ویدئویی، صوتی یا عکسهای خود را وارد کنید. این کار را میتوانید با کشیدن فایلها به پنل Project یا از طریق منوی File > Import انجام دهید.
ساخت Sequence
Sequence در واقع خط زمانی یا همان بوم تدوین شماست. با کشیدن کلیپ به آیکُن جدید در پایین Project Panel، یک sequence با تنظیمات متناسب ایجاد میشود.
ویرایش پایه کلیپها
برش و حذف قسمتهای اضافی
برای برش کلیپها میتوانید از ابزار Razor (کلید C) استفاده کرده و قسمتهای مورد نظر را برش دهید. برای حذف بخش اضافی کافیست آن را انتخاب کنید و کلید Delete را فشار دهید.
جابهجایی و چیدن کلیپها
کلیپهای خود را با ابزار Selection (کلید V) به راحتی در تایملاین جابجا کنید. ترتیب قرارگیری کلیپها همان ترتیب نمایش ویدئو است.
کار با صدا در پریمیر پرو
پریمیر پرو ابزارهای متنوعی برای ادیت و بهبود صدای پروژه ارائه میدهد. شما میتوانید لایههای صدای مختلف مانند موزیک، افکت صوتی یا صدای ضبطشده را وارد کرده و هر کدام را جداگانه تنظیم کنید.
کاهش نویز و افکتهای صوتی
با اضافه کردن افکتهای صوتی مانند DeNoise یا EQ میتوانید کیفیت صدا را بهبود دهید.
افزودن متن و عنوان (Titles)
برای اضافه کردن متون به ویدئوها از پنل Graphics یا ابزار متن (Type Tool – کلید T) استفاده کنید. انواع قالبهای متنی آماده هم در بخش Essential Graphics موجود است که کار را سادهتر میکند.
سفارشیسازی متن
پس از قرار دادن متن میتوانید فونت، رنگ، اندازه، افکتها و سایر ویژگیها را از پنل Essential Graphics تنظیم کنید.
افکتها و ترنزیشنها (Transitions & Effects)
در پریمیر پرو، افکتها و ترنزیشنهای متنوعی در دسترس هستند. برای اضافه کردن ترنزیشن کافیست افکت دلخواه را از پنل Effects انتخاب و بین دو کلیپ در تایملاین رها کنید.
استفاده از افکتهای تصویری
افکتهایی نظیر Lumetri Color برای اصلاح رنگ، Gaussian Blur برای محو کردن تصویر یا افکتهای حرکتی (Motion) برای جابجایی و چرخاندن تصویر قابل استفادهاند.
ویرایش رنگ (Color Grading)
پنل Lumetri Color یکی از مهمترین ابزارها برای ویرایش حرفهای رنگ است. میتوانید از Presetهای آماده بهره ببرید یا پارامترهای Exposure، Contrast، Highlights, Shadows و غیره را به دلخواه تغییر دهید.
استفاده از Keyframes
از کیفریمها برای انیمیت کردن ویژگیهایی مانند شفافیت (Opacity)، موقعیت (Position)، صدا و … استفاده میشود. کافیست در پنل Effect Controls، گزینه مورد نظر را با کلیک روی آیکُن ساعت فعال کرده و مقادیر مختلفی برای کیفریمها تعیین نمایید.
Export و خروجی گرفتن
پس از پایان تدوین، از طریق File > Export > Media میتوانید از پروژه خود خروجی تهیه کنید. فرمتهای مختلف و کیفیتهای متفاوتی بسته به نیاز خود انتخاب نمایید:
- H.264: برای خروجی با حجم مناسب و کیفیت خوب.
- QuickTime یا AVI: برای کیفیت بالاتر یا تدوین مجدد.
در نهایت با کلیک بر Export یا Queue (برای استفاده از Media Encoder) فایل خروجی ایجاد میشود.
ترفندها و نکات حرفهای پریمیر پرو
کلیدهای میانبر
استفاده از کلیدهای میانبر کار شما را بسیار سریعتر میکند. مهمترین میانبرها:
- V: ابزار انتخاب
- C: ابزار برش کلیپ
- T: ابزار متن
- Space: پخش و توقف ویدئو
- Ctrl+Z: بازگشت (Undo)
آرشیو پروژه
برای جلوگیری از گم شدن فایلها بهتر است از گزینه Project Manager جهت آرشیو کردن تمام فایلهای پروژه استفاده کنید.
رفع مشکلات رایج
- پریمیر کند شده یا هنگ میکند: کش نرمافزار را پاک کنید (Edit > Preferences > Media Cache) و حافظه بیشتری به آن اختصاص دهید.
- مشکل همگام نبودن صدا و تصویر: کیفیت پیشنمایش (Playback Resolution) را کاهش دهید و صدا را به درستی همگام کنید.
جمعبندی
ادوبی پریمیر پرو نرمافزاری حرفهای و قابل اعتماد برای ویرایش و تدوین ویدئو است که با یادگیری اصول اولیه و تمرین مداوم، میتوانید به یک تدوینگر حرفهای تبدیل شوید. استفاده از منابع آموزشی، آزمون و خطا و کشف ترفندها میتواند سرعت پیشرفت شما را دوچندان نماید. حال که اصول اصلی و ویرایش پروژه در پریمیر پرو را فرا گرفتید، وقت آنست که اولین ویدیوی خود را ادیت کنید و خلاقیت خود را به نمایش بگذارید!