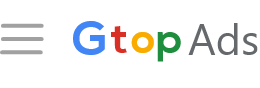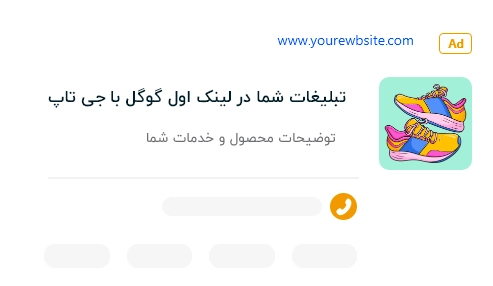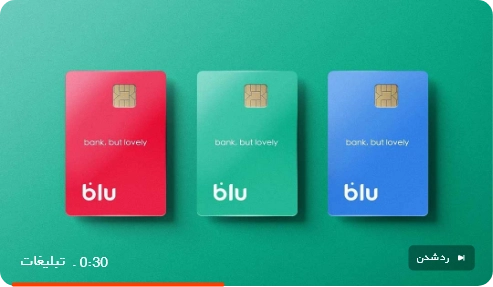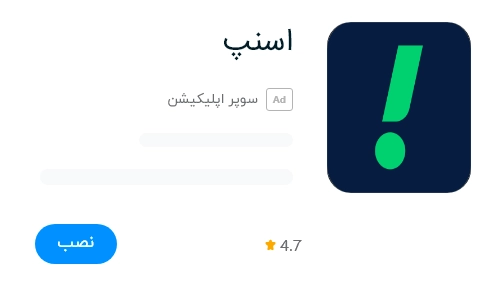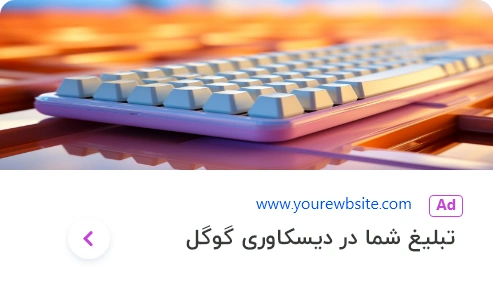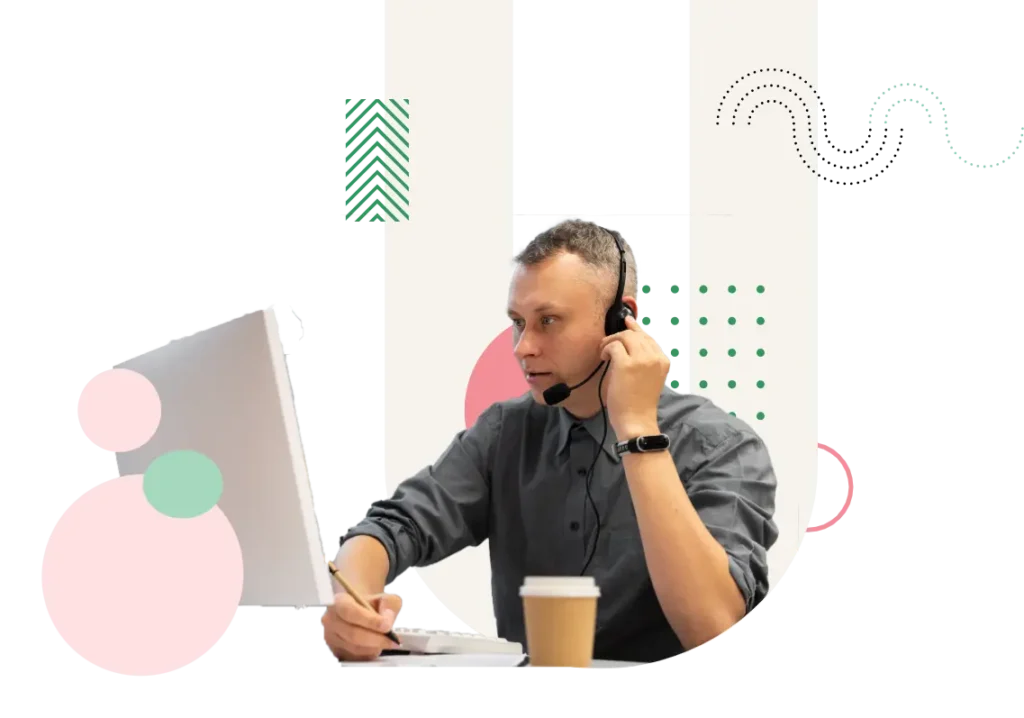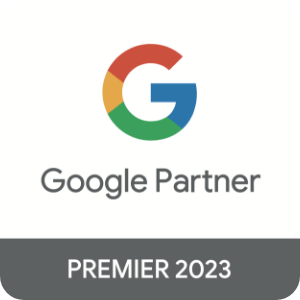مقدمهای بر آموزش ایلاستریتور
ایلاستریتور (Adobe Illustrator)، یکی از قدرتمندترین و محبوبترین نرمافزارهای طراحی گرافیکی برداری است که توسط شرکت ادوبی ارائه شده است. این نرمافزار به طراحان اجازه میدهد تا با استفاده از ابزارهای قدرتمند و بستر برداری (Vector)، طرحهایی با کیفیت بینهایت و قابلیت بزرگنمایی بدون افت کیفیت تولید کنند. این قابلیت باعث شده ایلاستریتور تبدیل به انتخاب اول بسیاری از طراحان لوگو، پوستر، کارت ویزیت، اینفوگرافیک و حتی طراحی کاراکتر شود.
ایلاستریتور چیست و چه کاربردهایی دارد؟
ایلاستریتور بر خلاف فتوشاپ که مبتنی بر پیکسل است، بر پایه وکتور فعالیت میکند؛ این یعنی شما هر اندازه هم تصویر خود را بزرگ کنید، دچار افت کیفیت نخواهید شد. برخی از مهمترین کاربردهای ایلاستریتور عبارت است از:
- طراحی لوگو و آیکون
- ساخت اینفوگرافیک و وکتور گرافیک
- طراحی کارت ویزیت و ست اداری
- ساخت کاراکتر و شخصیت کارتونی
- طراحی پوستر و بنر تبلیغاتی
- تصویرسازی کتاب کودک
شروع کار با محیط ایلاستریتور
آشنایی با محیط نرمافزار
وقتی ایلاستریتور را اجرا میکنید، با محیطی سرشار از ابزارها و پنلهای کاربردی روبرو میشوید. برخی از بخشهای اصلی محیط کار عبارتند از:
- نوار ابزار (Tools): سمتی چپ برنامه قرار دارد و شامل تمام ابزارهای لازم برای طراحی است.
- نوار ویژگیها (Properties): در بالا یا راست تصویر قرار گرفته و تنظیمات مربوط به هر ابزار را نشان میدهد.
- پنلهای متنوع: مانند Layers، Swatches، Color، Pathfinder و … که خصوصیات و تنظیمات پیشرفتهتری را ارائه میکنند.
- بوم (Artboard): صفحه اصلی که طرحها روی آن ترسیم میشود.
ایجاد اولین سند در ایلاستریتور
برای شروع کار:
- از منوی File > New یک سند جدید بسازید.
- ابعاد مورد نیاز مانند A4 یا اندازه دلخواه خود را وارد کنید.
- به تنظیمات رنگی دقت کنید؛ برای طراحی دیجیتال RGB و برای چاپ CMYK مناسب است.
آشنایی با ابزارها و کاربرد هر یک
در ایلاستریتور، ابزارهای متعددی وجود دارند که بسته به نیاز، باید با کاربرد هر کدام آشنا شوید.
ابزار انتخاب (Selection Tools)
- Selection Tool (V): برای جابجایی و انتخاب کل اشیا.
- Direct Selection Tool (A): برای انتخاب دقیقتر نقاط و منحنیها.
ابزارهای ترسیم و ایجاد شکل
- Pen Tool (P): مهمترین ابزار برای کشیدن خطوط و منحنیهای دقیق.
- Pencil Tool (N): برای کشیدن خطوط آزاد و سریع.
- Shape Tools: ابزارهای ترسیم اشکال هندسی مانند مستطیل، دایره و چندضلعی.
ابزار رنگآمیزی و گرادیانت
- Paint Bucket Tool: پر کردن شکلها با رنگ.
- Gradient Tool (G): سبکی خاص برای ترکیب دو یا چند رنگ به صورت تدریجی بر روی شیء.
- Eyedropper Tool (I): برای نمونهگیری رنگ از دیگر اشیا.
ابزار متن (Type Tool)
ایجاد و ویرایش متنها با کنترل کامل بر فونت، اندازه، فاصلهها و افکتها از طریق این ابزار انجام میشود.
لایهها (Layers) در ایلاستریتور
مانند فتوشاپ، لایهها در ایلاستریتور نیز نقش کلیدی دارند. میتوانید اجزای طراحی خود را در لایههای مختلف قرار دهید تا به راحتی مدیریت، قفل و یا مخفی کنید.
نکات مدیریت لایهها
- برای هر بخش اصلی طراحی یک لایه مجزا بسازید.
- به کمک پنل Layers میتوانید ترتیب نمایش، قفل کردن یا مخفی کردن لایهها را به راحتی انجام دهید.
- استفاده از رنگهای متفاوت برای هر لایه باعث میشود راحتتر اشیا را تشخیص دهید.
ایجاد و ویرایش اشکال
هرچند ابزار Pen برای ایجاد خطوط و منحنیها کاربردی است، اما برای سرعت بیشتر میتوانید از ابزارهای شکل هندسی استفاده کنید. پس از رسم شکل، میتوانید با ابزار Direct Selection نقاط اشکال را تغییر دهید و یا با Pathfinder ترکیب یا جدا کنید.
استفاده از Pathfinder
Pathfinder به شما اجازه میدهد اشکال را با هم ادغام، برش یا تفریق کنید و به طرحهای پیچیدهتری برسید.
- Unite: دو شکل را با هم ترکیب میکند.
- Minus Front: بخشی که جلوی کار قرار دارد را از شکل پشت کم میکند.
- Divide: اشکال را به بخشهای مجزا تقسیم میکند.
آشنایی با رنگ و گرادیانتها
استفاده از پنل Color و Swatches
با استفاده از Color Panel میتوانید رنگهای دقیق بسازید و در Swatches ذخیره کنید تا در پروژههای بعدی به راحتی استفاده شود.
ساخت گرادیانت
رنگهای ترکیبی با ابزار Gradient ساخته میشوند. شما میتوانید نوع گرادیانت (خطی یا شعاعی)، تعداد رنگها و موقعیتشان را تنظیم کنید.
نکاتی درباره متن و تایپگرافی
متن بخش مهمی از بسیاری طراحیها است. با ابزار Type میتوانید متن افقی یا عمودی درج کنید و حتی افکتهایی مانند وکتورسازی متن، تبدیل به منحنی (Outlines) و ترکیب با فرمهای منحنی را اجرا کنید.
- تبدیل متن به فرم وکتور: با کلیک راست و انتخاب Create Outlines متن به شیء تبدیل میشود و امکان ویرایش نقطه به نقطه فراهم میآید.
- تایپ روی مسیر: با استفاده از ابزار Type on a Path، میتوانید متن خود را روی هر منحنی یا مسیری قرار دهید.
خروجی گرفتن و ذخیره فایلها
پس از اتمام طرح، معمولاً نیاز دارید از کار خود خروجی با فرمت مناسب برای چاپ یا وب آماده کنید.
- ذخیره با فرمت AI: فرمت اصلی ویرایشی ایلاستریتور که تمام جزئیات کار حفظ میشود.
- ذخیره با فرمت PDF: برای چاپ و به اشتراکگذاری سادهتر.
- خروجی تصویری (PNG, JPG): مخصوص استفاده در وب یا شبکههای اجتماعی.
- از منوی File > Export As میتوانید فرمتهای مختلف را انتخاب کنید.
ترفندها و نکات کلیدی کار با ایلاستریتور
- از کلیدهای میانبر (Shortcut) برای سرعت بیشتر استفاده کنید. مثلاً Ctrl+Z برای بازگشت، Ctrl+G برای گروه کردن اشیا و Alt+Drag برای کپی سریع شیء.
- با پنل Align اشیا را به راحتی ردیف و نظم دهید.
- برای تنظیمات دقیقتر از پنل Transform استفاده کنید تا اندازه و موقعیت اشیا را با دقت بالا تغییر دهید.
- سیستم Snap to Grid و Snap to Point به چینش دقیقتر کمک میکند.
- برای سبک دادن بیشتر، از افکتهایی نظیر Drop Shadow یا Outer Glow استفاده کنید.
- اگر طراحی شما نیاز به چاپ دارد، حتماً رزولوشن و فضای رنگ مناسب (CMYK) را رعایت کنید.
منابع یادگیری ایلاستریتور
برای یادگیری بیشتر و حرفهای شدن پیشنهاد میشود از آموزشهای ویدیویی، وبسایتهای آموزشی و حتی تمرینهای پروژهمحور استفاده کنید. برخی منابع پیشنهادی:
- وبسایت رسمی Adobe: adobe.com
- یوتیوب و آپارات: جستجوی آموزشهای ویدیویی (که اغلب رایگان و پروژهمحور هستند).
- وبسایتهای معتبر ایرانی و خارجی مثل کد آکادمی و یودمی.
- جزوات و کتابهای PDF تخصصی در حوزه گرافیک.
جمعبندی
ایلاستریتور یکی از برترین نرمافزارهای طراحی وکتور به شمار میرود که یادگیری آن میتواند فرصتهای زیادی برای ورود به بازار کار گرافیک برای شما ایجاد کند. این نرمافزار با داشتن ابزارهای متنوع، انعطافپذیری بالا و پشتیبانی از فرمتهای مختلف، امکان خلق طرحهای زیبا و حرفهای را فراهم میکند. با تمرین منظم و استفاده از منابع معتبر به راحتی میتوانید مسیر تبدیل شدن به یک طراح حرفهای را هموار سازید. امیدواریم این راهنما نقطه شروع خوبی برای شما در دنیای زیبای طراحی گرافیک باشد.